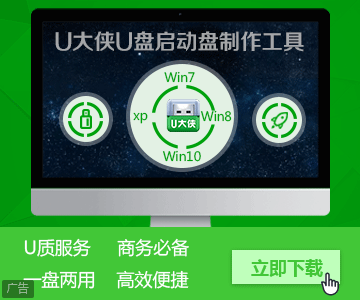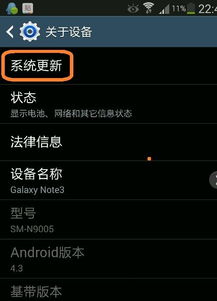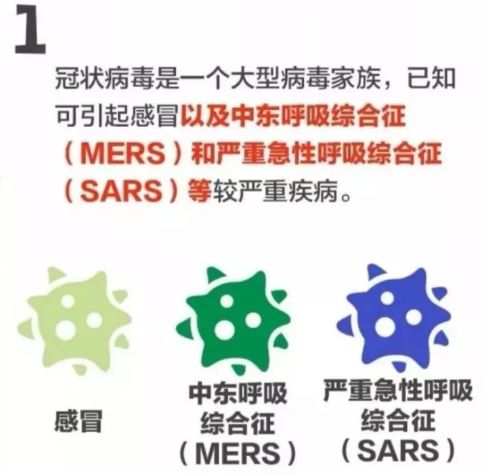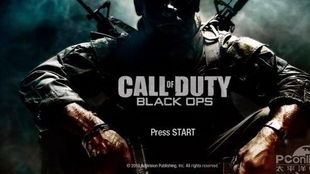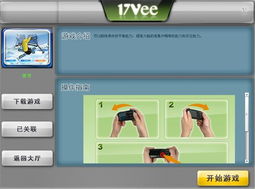把安卓系统装进u盘,轻松实现移动办公与娱乐体验
时间:2025-05-21 来源:网络 人气:
U盘变身安卓小能手,带你轻松玩转移动系统
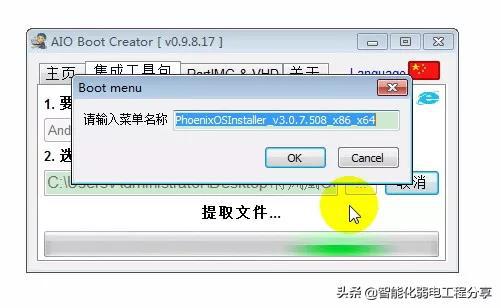
亲爱的读者们,你是否曾想过,将安卓系统装进U盘,随时随地,想用就用?想象拿着一个U盘,走到哪儿用到哪儿,是不是瞬间感觉酷炫到不行?今天,就让我带你一起探索这个神奇的技能,让你的电脑也能体验安卓系统的魅力!
准备工作:U盘变身前的准备
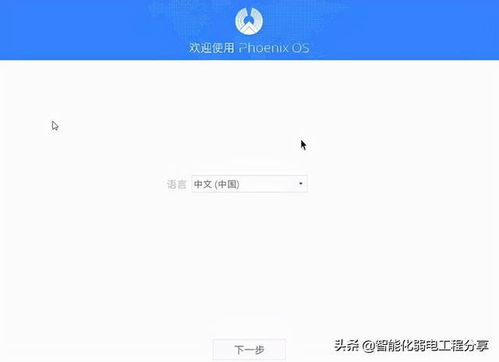
在开始我们的U盘变身之旅前,先来准备一下必要的工具和材料吧!
1. U盘:选择一个容量大、速度快的U盘,至少16GB,这样子才能装下安卓系统和各种应用。记住,容量越大,你的U盘越能装下更多的应用和文件哦!
2. 电脑:一台电脑,用来制作安卓系统安装U盘。当然,如果你的电脑已经可以运行安卓系统,那自然更好啦!
3. Android X86 ISO镜像文件:可以从Android X86官网下载最新版本的镜像文件。这个镜像文件就是安卓系统的“种子”,是变身的关键哦!
4. Rufus或UltraISO软件:用于将Android X86的镜像写入到U盘。这两个软件都是免费的,而且操作简单,非常适合小白用户。
5. DiskGenius(可选):如果需要对U盘进行分区,这个软件可以帮助你轻松完成。
制作系统安装U盘:变身大法
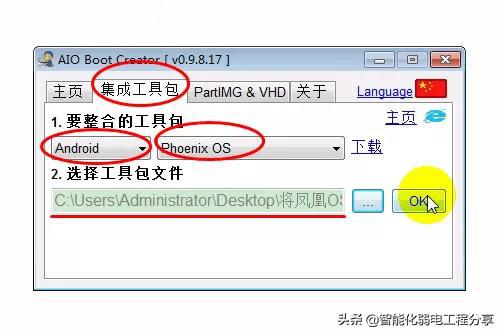
接下来,让我们开始制作安卓系统安装U盘吧!
1. 插入U盘:把你的U盘插到电脑上,准备迎接变身吧!
2. 打开Rufus或UltraISO:用管理员权限打开软件,避免权限限制导致的问题。
3. 加载ISO镜像:在软件中选择【文件】->【打开】,然后找到并选择你下载的Android X86镜像文件。
4. 写入镜像:在Rufus或UltraISO中选择你的U盘作为写入目标,并点击写入按钮。Rufus可能会提示格式化U盘,确认即可。在UltraISO中,依次点击【启动】->【写入硬盘映像】,然后在对话窗口中确认设置,并点击【写入】按钮开始制作启动盘。
5. 完成制作:等待写入过程完成,恭喜你,你的安卓系统安装U盘就制作好了!现在,你的U盘已经变身成功,可以随时随地进行安卓系统的体验啦!
U盘启动设置:启动你的安卓世界
制作好U盘后,你还需要设置一下电脑,让它可以从U盘启动。
1. 重启电脑:关闭电脑,然后重新启动。
2. 进入BIOS设置:在启动过程中,按下BIOS设置键(通常是F2、F10或DEL键),进入BIOS设置界面。
3. 设置启动顺序:找到Boot或Boot Options选项,将U盘设置为第一启动设备。
4. 保存设置并退出BIOS:完成设置后,保存设置并退出BIOS。
5. 启动安卓系统:重启电脑,电脑将自动从U盘启动,进入安卓系统安装界面。
6. 安装安卓系统:按照提示完成安装设置,你的安卓系统U盘就制作完成了!
优点多多:U盘安卓系统带来的便利
1. 便携性强:有了安卓系统U盘,你就可以随时随地使用安卓系统了。无论是出差、旅行还是在家,都能轻松体验安卓系统的魅力。
2. 安装简单:制作安卓系统U盘的过程非常简单,只需要几个步骤就能完成。即使是电脑小白,也能轻松上手。
3. 成本低:制作安卓系统U盘的成本非常低,只需要一个U盘和一些软件即可。
4. 功能丰富:安卓系统拥有丰富的应用资源,可以满足你在移动设备上的各种需求。
5. 替代Windows:在一定程度上,安卓系统可以替代Windows桌面系统,让你的电脑更加灵活。
现在,你已经掌握了将安卓系统装进U盘的技能,是不是感觉非常酷炫呢?快来试试吧,让你的电脑也能体验安卓系统的魅力吧!
相关推荐
教程资讯
系统教程排行